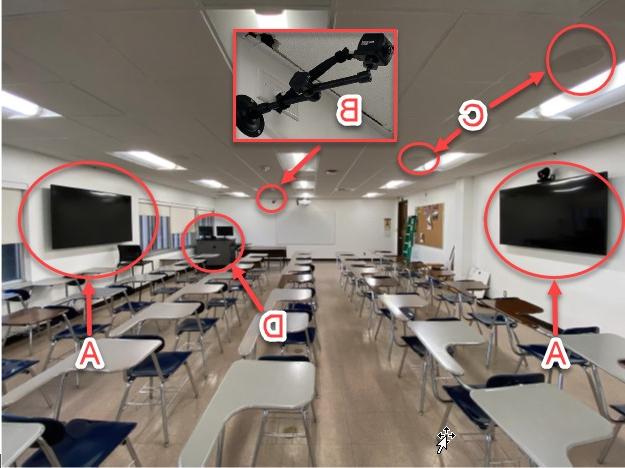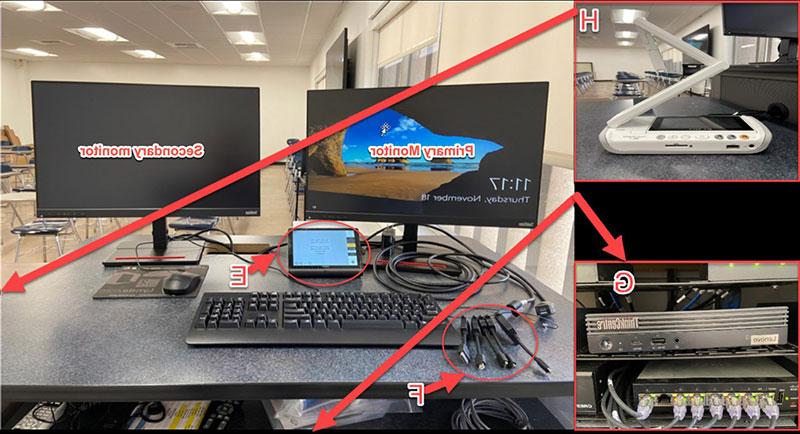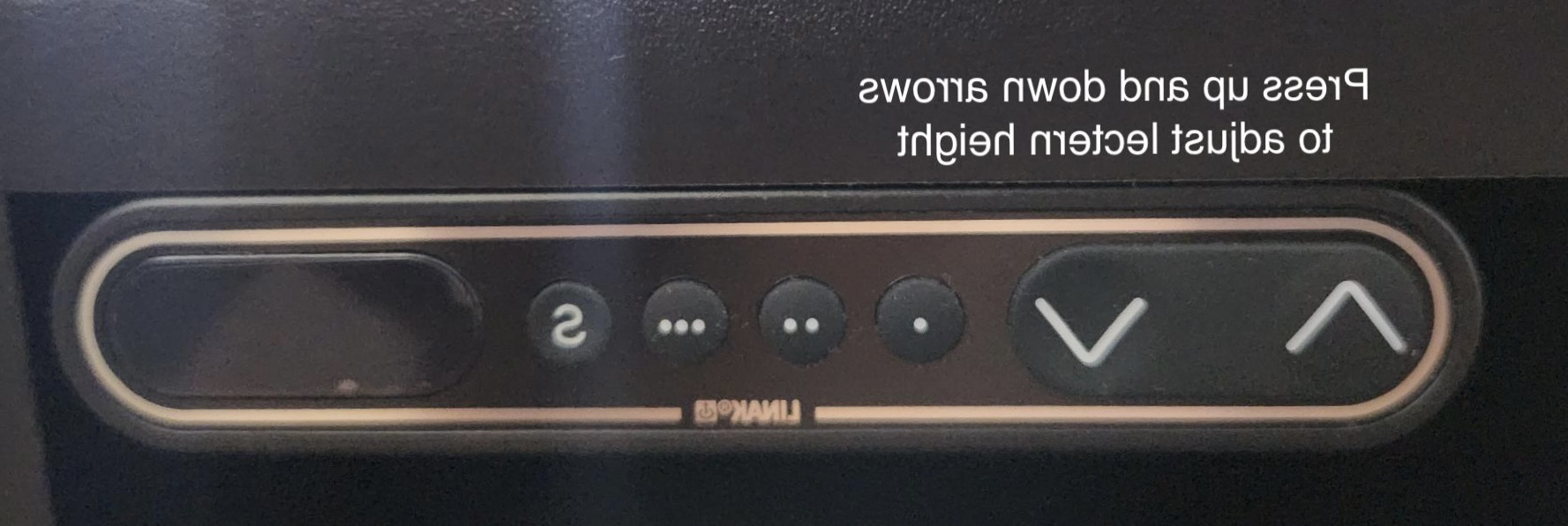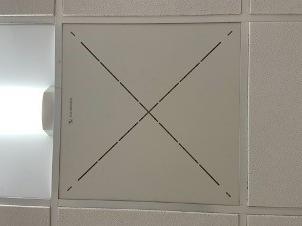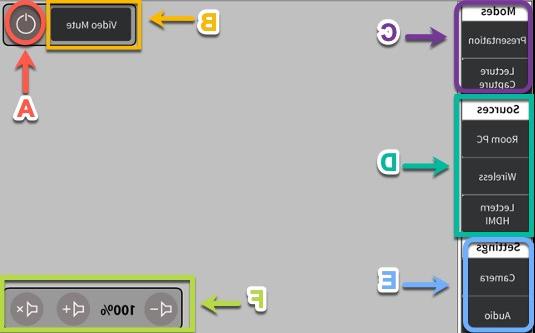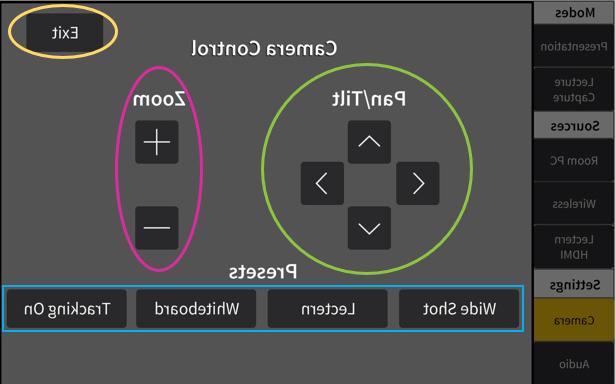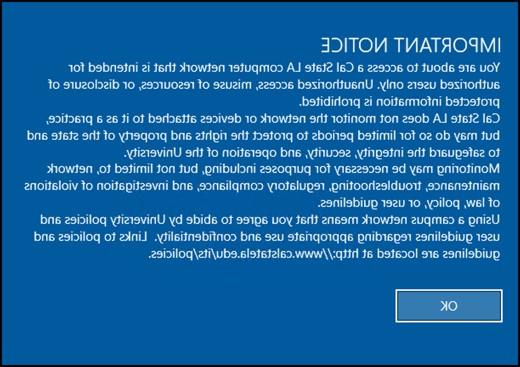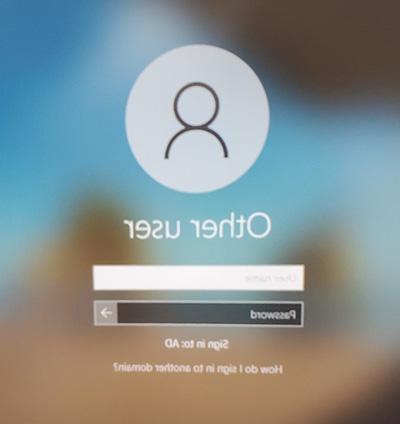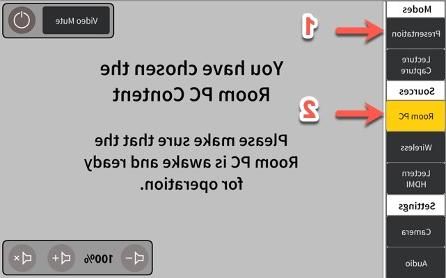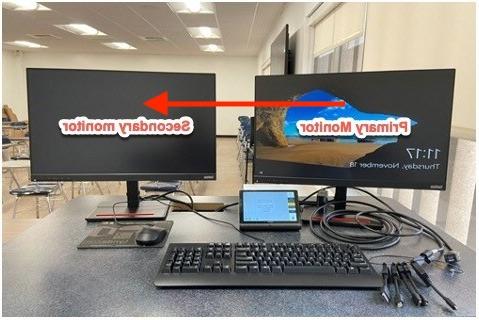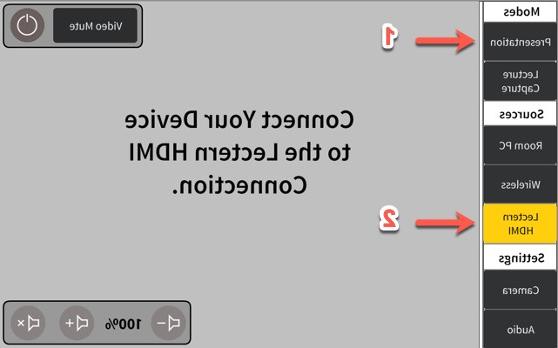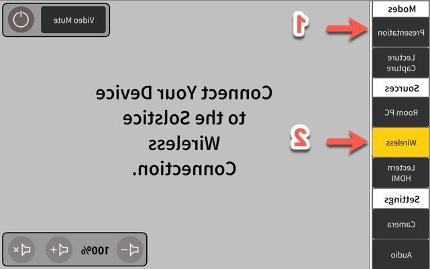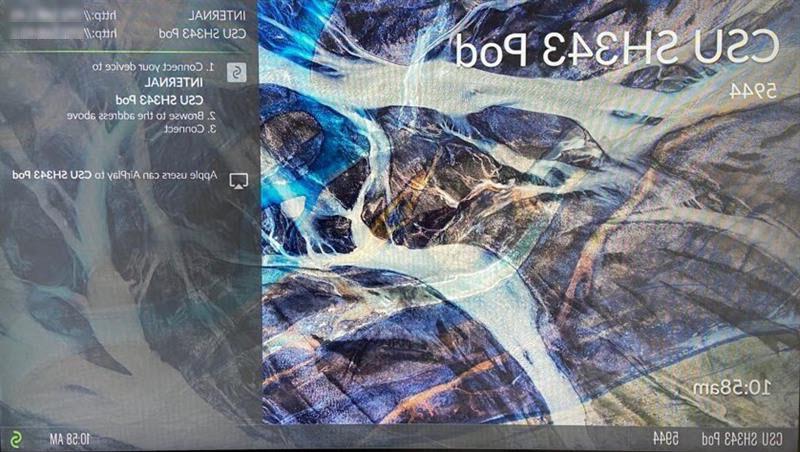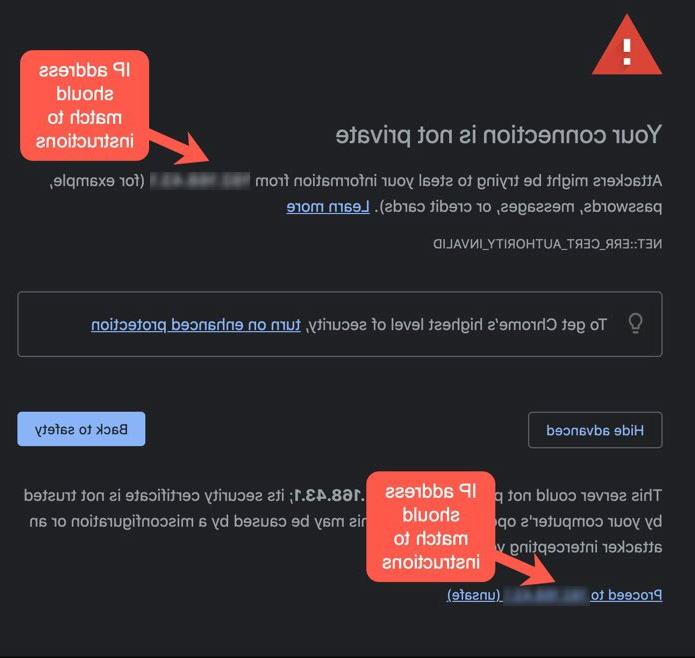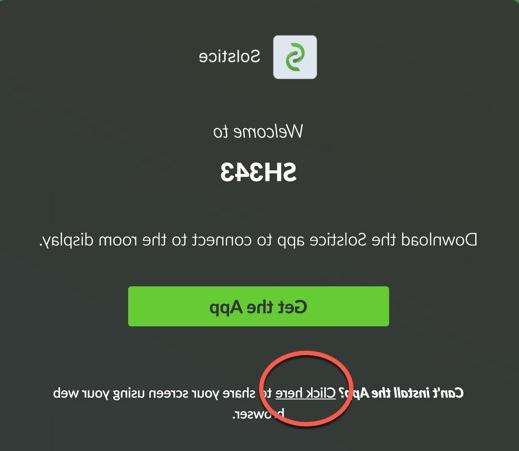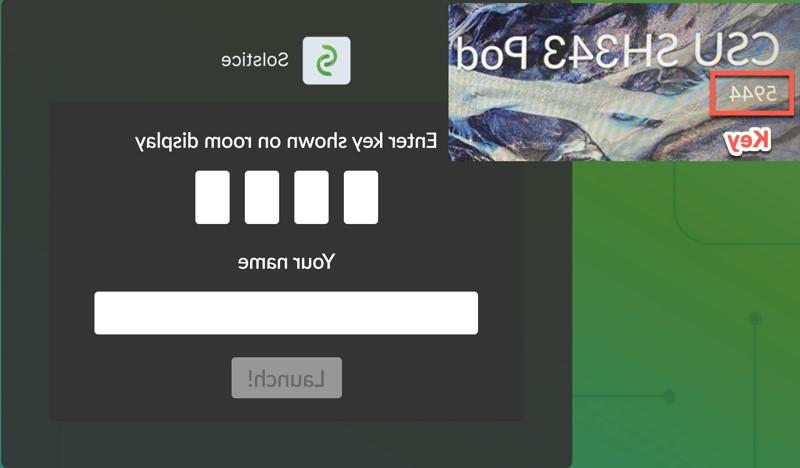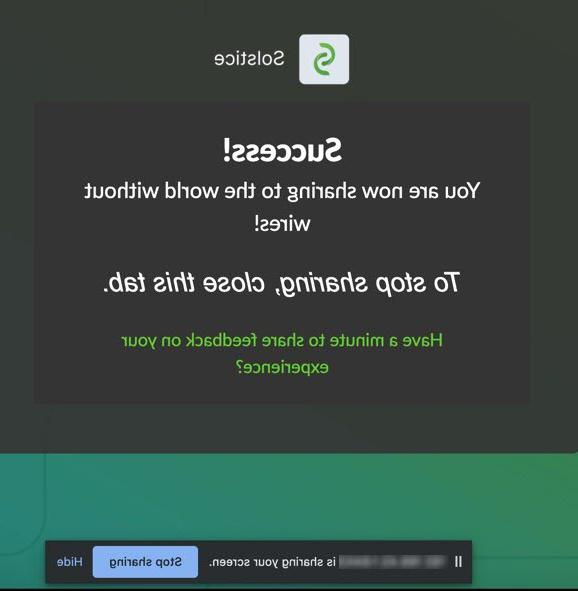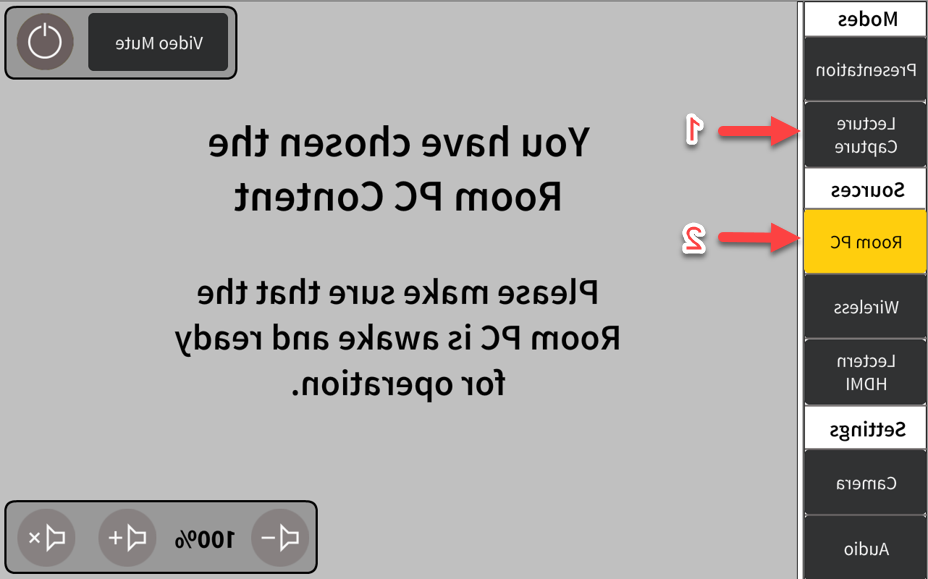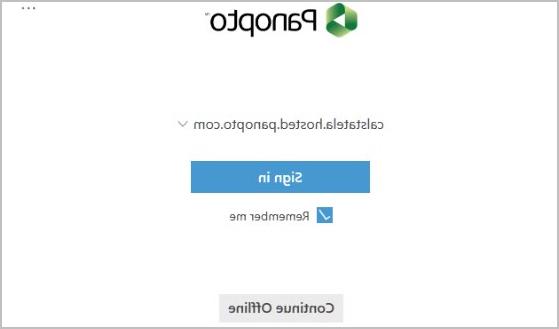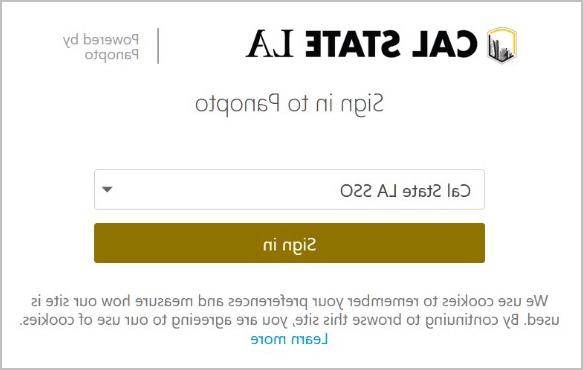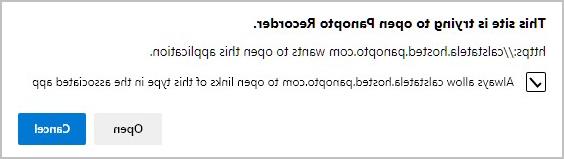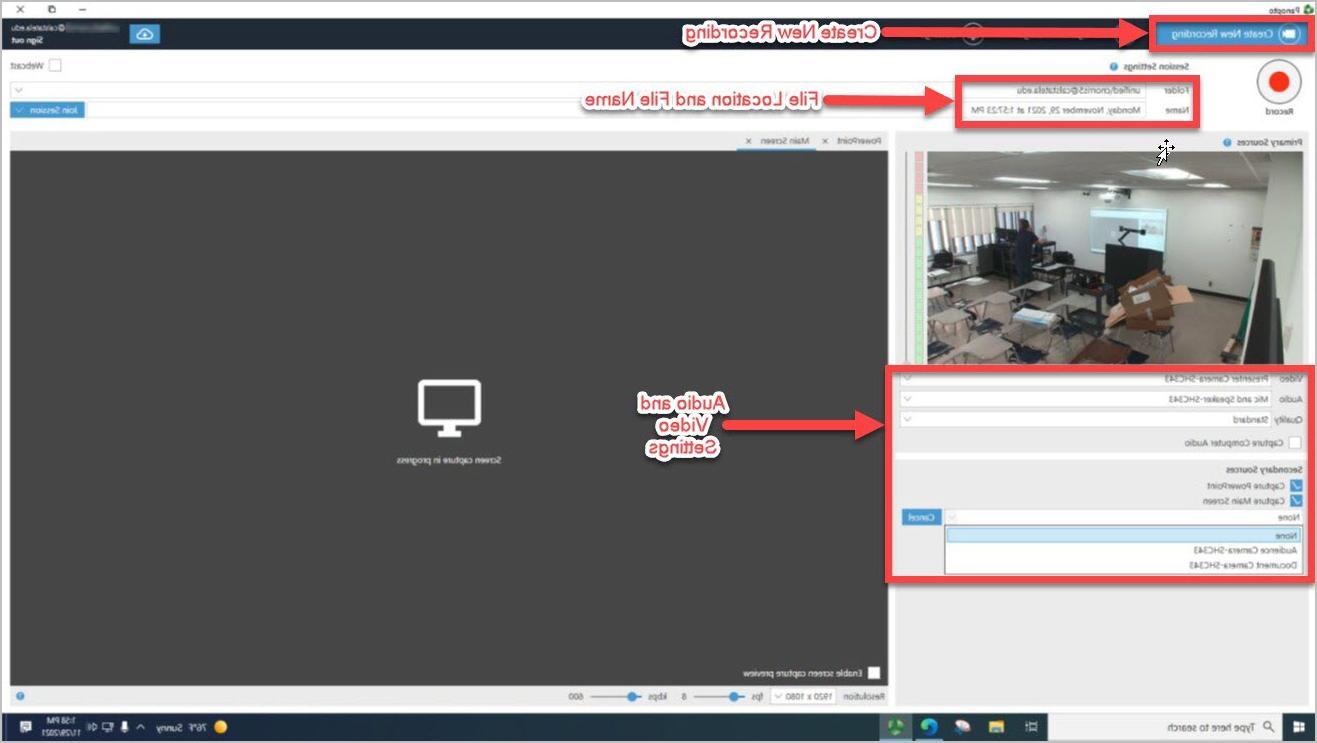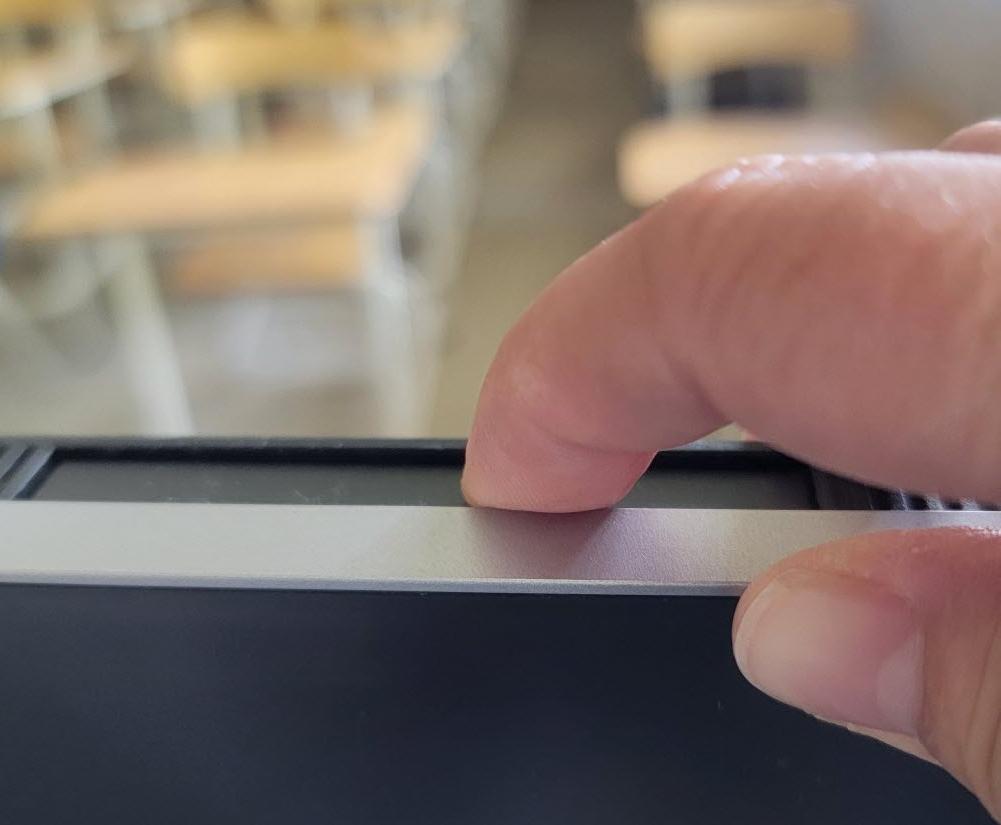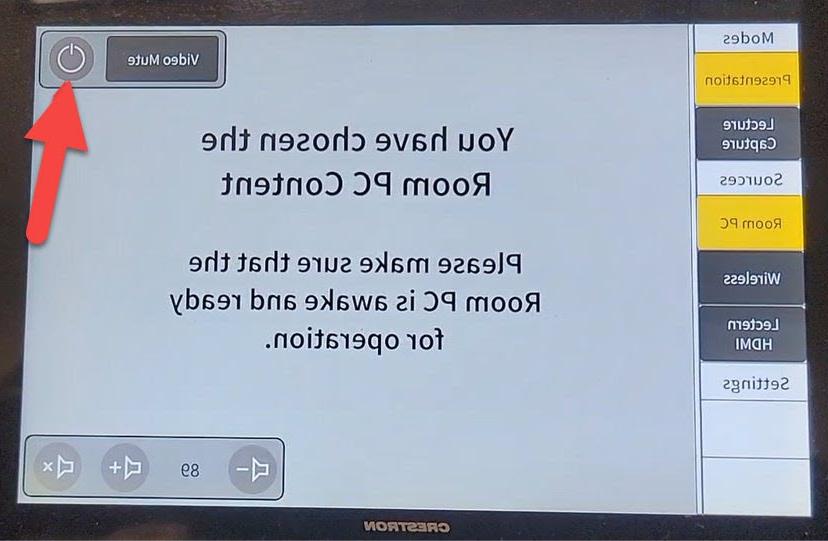Technology enhanced classrooms are equipped with the latest technology 和 are designed to enhance the integration of technology into the curriculum. Teaching with technology can engage students at all levels 和 enhance their learning experience in 和 out of the classroom. 的 following resources contain helpful guides on how to effectively use the technology integrated into these classrooms.
视频教程
的se videos provide an overview of the technology enhanced classrooms 和 demonstrate how to do presentations 和 讲座了.
操作指南
的se guides provide step-by-step instructions on how to use classroom technology for presentations, 讲座了, 和更多的.
每一个技术增强的教室都有相同的设备:讲台, 触控面板, 文档相机, USB连接器, 显示屏, 和扬声器. 两者的区别 演示教室 和 讲座捕捉教室 教室里有摄像机和麦克风吗.
显示
Two content displays are mounted on opposite sides of the room 和 mirror the same content shown by the 投影仪 (see A in the image above). 其中一个内容显示器的上方安装了一个演示摄像机.
相机
房间里有两台摄像机,一台给主持人,一台给观众. 的 presenter camera location varies by room 和 the camera can be controlled from the 触控面板 at the lectern. 的 audience camera is mounted behind the lectern to provide a video feed of in-room participants (see B in the image above).
注意: 摄像机只能在讲座捕捉教室里使用.
演讲者
的 speakers are mounted in ceiling tiles throughout the room to distribute presentation audio to all in-room participants (see C in the image above).
讲台
讲台位于房间的前面,里面有触摸屏, 房间里的电脑, 监控, 文档相机, USB端口, 输入适配器.
- 触控面板: 的 触控面板 serves as the system control for the equipment in the room (see E in the image below).
- 房间的电脑: 的 房间里的电脑 can be used as a source for presentations 和 讲座了 (see G in the image below).
- 监控: 的 primary monitor is on the left-h和 side 和 the secondary monitor is on the right-h和 side. 主显示器上的内容只能由演示者查看. 二级监视器上的内容将被广播到所有房间的显示器上. 要显示内容,请将内容窗口从左侧监视器拖到右侧.
- 文档相机: 的 文档相机 can be used to project images of documents 和 objects onto the room displays (see H in the image below).
- USB端口: USB接口可用于将USB驱动器连接到房间PC.
- 输入适配器: 的 输入适配器 can be used to connect a laptop or tablet to the room system (see F in the image below). 下面是可用的适配器列表:
- HDMI适配器
- 迷你HDMI适配器
- 微型HDMI适配器
- C型
- 显示端口
- 迷你显示端口
- 讲台: 讲台的高度可以调节. 在讲台的右上角寻找带有上/下箭头的按钮面板.
麦克风
的 beamforming microphones are mounted in the ceiling tiles to capture audio for recordings 和 far-end participants.
注意: 麦克风只在讲座录制教室中可用.
白板和投影仪
白板和投影仪位于房间的前面. 的 whiteboard can be used to display content from the 投影仪 和 can also be used as a regular, 可写白板.
的 触控面板 provides a user-friendly interface to control the technology in a classroom. 当系统空闲时,触摸屏显示为黑色. 要启动系统,点击屏幕上的任何地方. 经过短暂的预热后,将显示主屏幕.
电源按钮
的 权力 button is in the upper-right corner of the home screen (see A in the image above) 和 is used to power down the entire system (displays, 投影仪, 和相机).
视频静音键
的 Video Mute button is in the upper-right corner of the home screen (see B in the image above). Tapping the Video Mute button will stop displaying the video content; tapping the button again will resume the display of the video content. 请注意,“视频静音”按钮不会关闭系统.
体积
的 volume control is in the lower-right corner of the home screen 和 is used to adjust the volume level (see F in the image above).
- 轻按“降音量”(-)可降低音量.
- 轻按“音量增大”(+)可增加音量.
- 轻按“音量静音(x)”将静音.
模式
的 模式 section is on the left side of the home screen 和 includes two options (see C in the image above).
- 演示: 此模式用于未录制的室内演示. 当选择此模式时, 你可以从以下三种来源中选择一种, 无线, 或讲台HDMI(笔记本电脑或平板电脑).
- 捕捉讲: This mode allows you to record your lecture 和 presentation for later distribution through the Panopto video platform. 选择该模式时,只能选择“机房PC”作为源.
来源
的 来源 section is on the left side of the home screen 和 includes three options (see D in the image above).
- 房间的电脑: 此源允许您在讲台上从房间PC上呈现内容. 这个源可以在演讲模式和讲座捕获模式下使用.
- 无线网络: 此源允许您以无线方式向房间显示器共享内容. 此源只能在演讲模式下使用.
- 讲台HDMI: This source allows you to present content from your personal device (laptop or tablet) by connecting it to the HDMI cable on the lectern. 此源只能在演讲模式下使用.
设置
的 设置 section is on the left side of the home screen 和 includes two options (see E in the image above).
- 相机: 点击“设置”下的“相机”,将在触摸屏上显示“相机控制”界面. 这些设置可用于在开始新录制之前调整演示者摄像机. 的 camera can be adjusted by using the manual controls (Pan/Tilt 和 Zoom) or by selecting one of the Presets (Wide Shot, 讲台, 白板, 或追踪).
- 锅/倾斜: 的se controls are used to adjust your camera angle up (^), down (v), left (<), or right (>).
- 缩放: 这些控件用于放大(+)或缩小(-)。.
- 广角镜头: 这个选项提供了一个广角视图,可以看到演讲厅和演讲者的正面. 这是默认视图.
- 讲台: 此选项提供讲台和演示者的视图.
- 白板: 此选项显示白板的视图.
- 跟踪: 这个选项打开跟踪,允许摄像机跟随演示者. 如果摄像机视图中有多个演示者,不建议这样做.
- 退出: 点击此按钮退出“相机控制”界面.
- 音频: 点击“设置”下的“音频”,将进入触摸面板上的“音频设置”界面. 这些设置可以用来调节房间里无线麦克风的音量. 音频选项仅适用于演讲厅,而不适用于标准教室.
讲台包括一台可用于演示和讲座记录的房间PC.
登录房间PC:
- 找到讲台上的键盘并按下 Alt + p 唤醒房间的电脑. 你可能需要按一下 Alt + p 四到五次唤醒电脑.
- 公开屏幕出现后,单击 OK 按钮接受条款.
- 在登录屏幕上,使用MyCalStateLA ID用户名和密码登录.
演示文稿可以使用讲台上的房间PC进行.
要从房间PC上呈现内容:
-
Locate the 触控面板 on the lectern 和 tap anywhere on the screen to start up the system.
-
在触摸屏主界面选择 演讲 下 模式,然后选择 房间里的电脑 下 来源.
-
按唤醒房间电脑 Alt + p 在键盘上. 你可能需要按一下 Alt + p 几次唤醒电脑. 然后,单击 OK button on the disclosure screen, 和 then log in with your MyCalStateLA ID username 和 password. Once logged in, the secondary (right) monitor will be mirrored across all the room displays.
-
打开演示文件. 如果文件存储在USB驱动器上, 通过讲台上的USB接口将驱动器连接到房间PC上.
-
Move your presentation materials to the secondary monitor to broadcast the content to all the room displays.
你可以连接自己的设备, 比如笔记本电脑或平板电脑, 并将其用于演示.
注意: 讲座捕捉使用Panopto和室内摄像机将无法使用自己的设备. 使用教室电脑捕捉任何讲座内容.
从您的笔记本电脑或平板电脑显示内容:
-
Locate the 触控面板 on the lectern 和 tap anywhere on the screen to start up the system.
-
在触摸屏主界面选择 演讲 下 模式.
-
将设备连接到讲台上的HDMI电缆.
-
在触摸屏主界面选择 讲台HDMI 下 来源.
-
一旦你的设备的显示屏显示在房间的显示屏上, 正常使用设备播放内容.
You can use a wireless connection to share content from your own device to the room displays.
注意: 无线连接投影仪时, 您的设备将失去与校园Wi-Fi网络的连接.
使用无线连接呈现内容:
-
Locate the 触控面板 on the lectern 和 tap anywhere on the screen to start up the system.
-
在触摸屏主界面选择 演讲 下 模式,然后选择 无线 下 来源.
- 一旦夏至屏幕与连接说明出现在房间显示, 做到以下几点:
- 将您的设备连接到所列的无线网络 犯罪现场室#舱.
-
在您的设备上打开web浏览器,转到旁边列出的IP地址 犯罪现场室#舱.
-
如果一个 你的连接不是私人的 消息出现, 验证消息中的IP地址是否与房间显示器上列出的IP地址匹配, 单击 先进的 按钮以查看更多选项,然后单击 进入[IP地址](不安全).
-
在Solstice连接页面上,单击 点击这里分享你的屏幕使用你的网络浏览器.
-
输入房间显示器上显示的4位密钥,输入您的姓名,然后单击 发射 button.
-
一旦您的设备成功连接, 您的设备屏幕将立即开始在房间显示器之间共享. 若要停止共享,请关闭浏览器选项卡或单击 停止共享 按钮,位于屏幕底部.
Lecture capture classrooms enable faculty to record classroom lectures as videos 和 post them online, 允许学生按需观看, 课外时间. 录音是用Panopto制作的, 可以用来录像的视频平台, 主人, 分享视频. Panopto works best in conjunction with Canvas so you can easily add recordings to your Canvas courses.
It is highly recommended that you connect Panopto to Canvas before your first lecture capture in a classroom. 这是在Canvas中完成的,一步一步的说明可以在 如何在画布课程中访问Panopto 页面.
用Panopto录讲座:
-
Locate the 触控面板 on the lectern 和 tap anywhere on the screen to start up the system.
-
在触摸屏主界面选择 讲座捕获 下 模式. 下 来源, 房间里的电脑 被自动选中.
-
按唤醒房间电脑 Alt + p 在键盘上单击 OK button on the disclosure screen, 和 then log in with your MyCalStateLA ID username 和 password.
-
启动 Panopto 应用程序 Panopto 桌面图标.
-
的 Panopto签到 窗口打开. 单击 登录 button.
-
的 新葡京博彩官网登录Panopto 页面在默认的web浏览器中打开. 确保 加州LA SSO 从下拉菜单中选择,然后单击 登录 button.
-
您将被重定向到加州大学洛杉矶分校的登录页面. 使用您的新葡京博彩官网电子邮件地址和密码登录.
-
web浏览器显示一个提示,说明该站点要打开Panopto 记录er. 选择 总是允许 复选框,然后单击 开放 button.
-
的 Panopto 应用程序窗口打开. 点击 创建新录音 在窗户的左上角.
- 下 会议设置,为录音指定存储位置和名称.
- 从 文件夹 下拉菜单,选择以下其中一个选项:
- 要将录制保存到特定的Canvas课程,请选择所需的Canvas课程文件夹. 要使画布课程文件夹显示在 文件夹 下拉菜单,Panopto必须在您的Canvas课程中启用. 有关说明,请参阅 如何在画布课程中访问Panopto.
- 如果您还没有在画布课程中启用Panopto,请选择 我的文件夹 将录音保存在Panopto文件夹中. 在此文件夹中,录制可以嵌入到画布课程中. 有关说明,请参阅 如何在画布课程中嵌入Panopto视频.
-
在 名字 字段,输入录制会话的首选名称. 默认名称是视频录制的日期和时间.
- 从 文件夹 下拉菜单,选择以下其中一个选项:
- 下 主要来源,选择要捕获的主要视频和音频源.
- 从 Video 下拉菜单,选择 主持人相机. 您可以通过点击在触摸屏上调整主讲人的摄像头 相机 下 设置.
- 从 Audio 下拉菜单,选择 麦克风和扬声器.
- 从 质量 下拉菜单,选择 标准. 此设置控制主要源的捕获质量.
-
要从PC应用程序捕获音频,请选择 捕捉电脑音频 复选框.
- 下 第二手来源,选择您想要捕获的任何其他源
- 要捕获权力Point演示文稿,请选择 捕捉幻灯片 复选框.
- 要捕获主监视器上的内容,请选择 捕获主屏幕 复选框.
-
若要捕获其他源,请选择 观众的相机 or 文档相机 从下拉菜单中.
-
当您准备好开始录制时,单击 记录 按钮在窗口的左上角. 录音开始后, 记录 按钮将变为 停止 和 暂停.
-
录制完成后,单击 停止 button.
-
的 记录完整 对话框打开. 它包括会话名称, 录音的位置, 还有一个说明,说明会话将在1分钟不活动后自动上传. 单击 完成 button.
打开相机:
- 通常,摄像机隐藏在监视器内. 确定主显示器顶部的中心.
- Push down on the center of the monitor; the camera will pop up.
- 一旦你用完相机,按下相机关闭它.
你可以使用这个有用的指南 监督指导
的 文档相机 can be used with the 房间里的电脑 to project images of documents 和 objects onto the room displays.
使用文档相机:
-
Locate the 触控面板 on the lectern 和 tap anywhere on the screen to start up the system.
-
在触摸屏主界面选择 演讲 下 模式,然后选择 房间里的电脑 下 来源.
-
按唤醒房间电脑 Alt + p 在键盘上单击 OK button on the disclosure screen, 和 then log in with your MyCalStateLA ID username 和 password.
-
双击 艾尔摩互动 桌面图标.
-
一旦 艾尔摩互动 应用程序在房间PC上打开, place the document or object you want to share 下 the 文档相机 lens 和 the image will show on the room displays.
你可以使用这个有用的指南 艾尔摩支持.
要结束会话,请执行以下操作:
- 按下按钮关闭系统 权力 按钮位于快思聪触摸面板的右上角. Failure to turn off the 触控面板 system will result in the 投影仪 r和omly shuts down during the following class when the 4-hour automatic shut down period is reached.
- 如果投影仪或显示器在上课过程中突然关闭,请按快速键 权力 按下并选择 关闭. 你会听到哔哔声. 等待30秒,触摸显示器上的任何地方即可打开快速慢. 您将再次听到“哔”声,表示投影仪已上电. 这应该能解决问题.
- 如果投影仪或显示器在上课过程中突然关闭,请按快速键 权力 按下并选择 关闭. 你会听到哔哔声. 等待30秒,触摸显示器上的任何地方即可打开快速慢. 您将再次听到“哔”声,表示投影仪已上电. 这应该能解决问题.
- 如果您一直在连接到房间PC,请通过单击 窗户 左下角的图标. 然后,点击你的名字,选择"签署了." 不要关闭或关闭电脑电源.