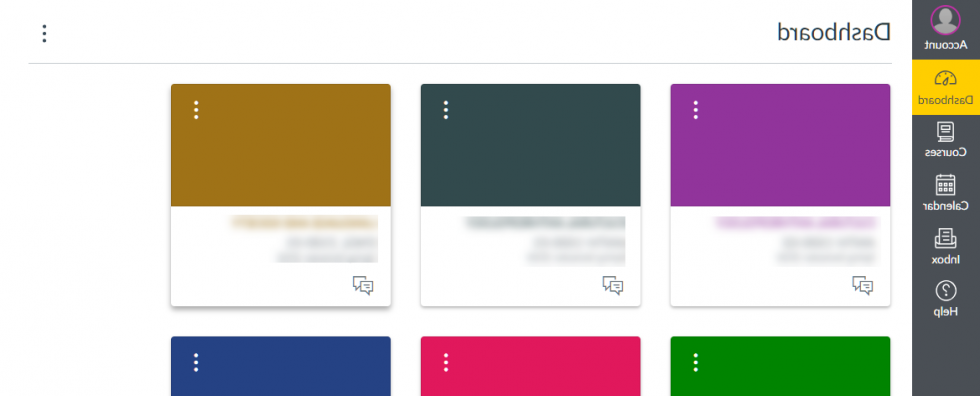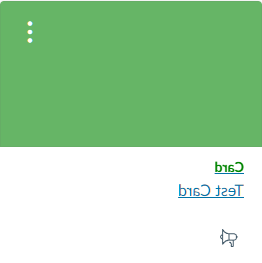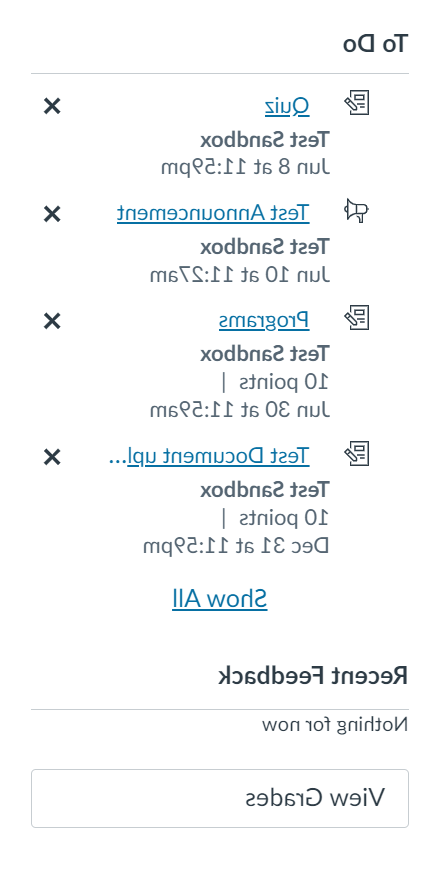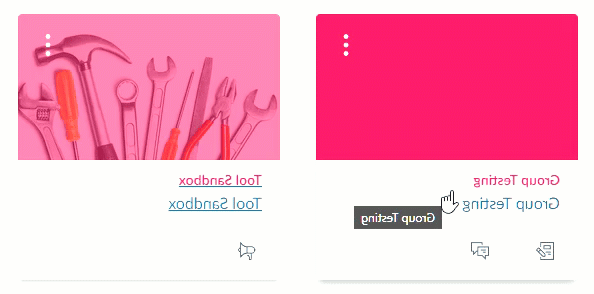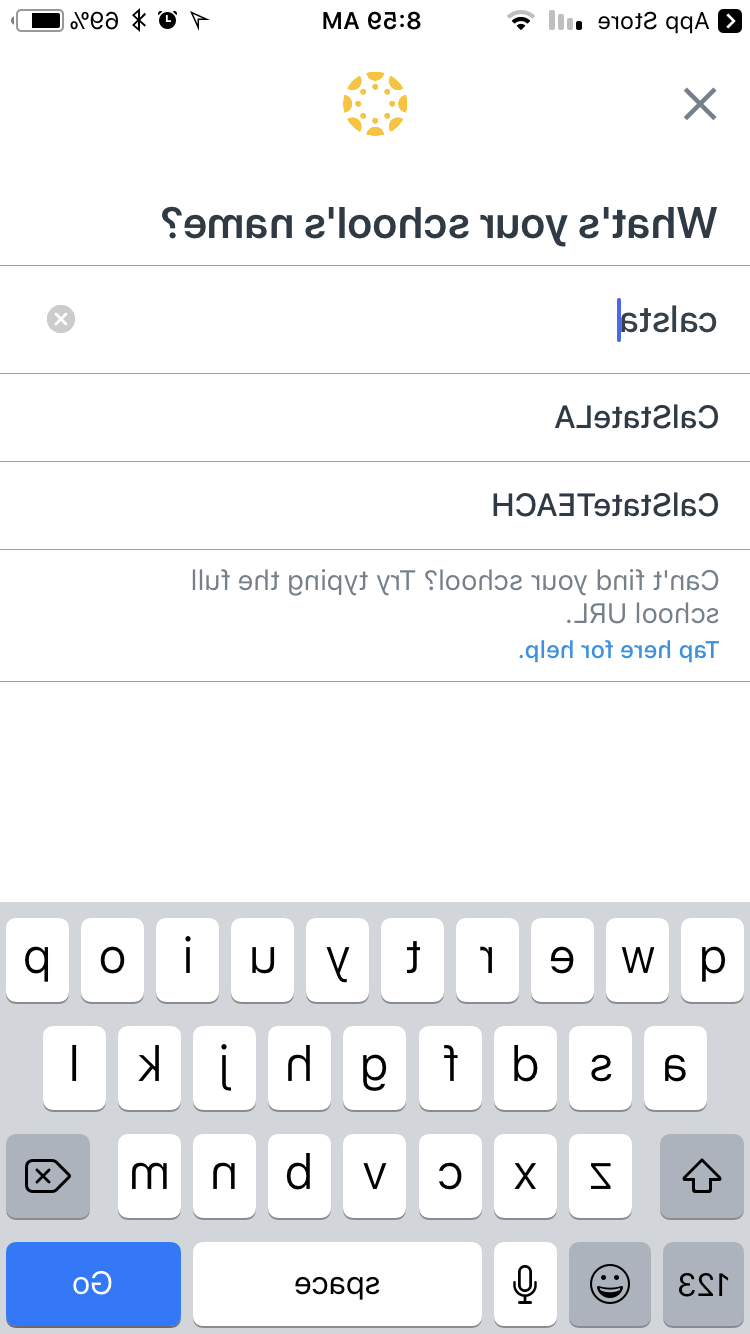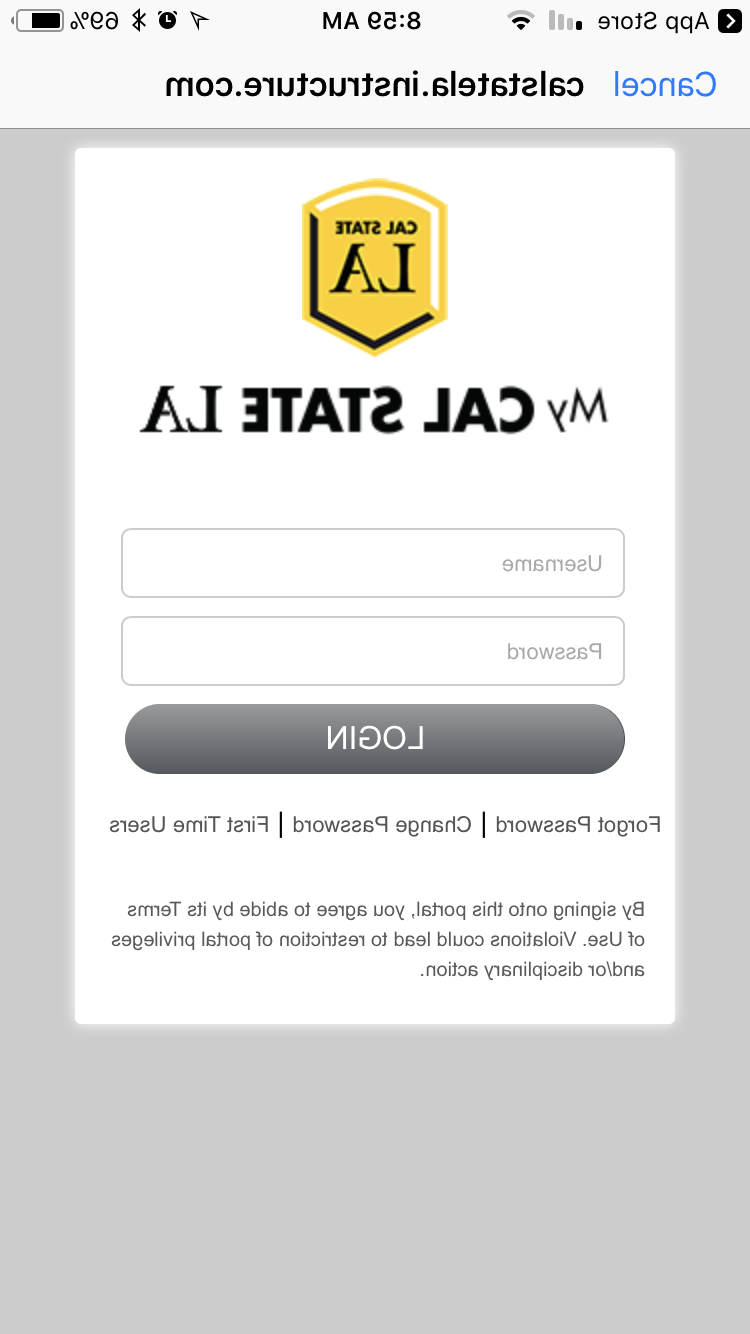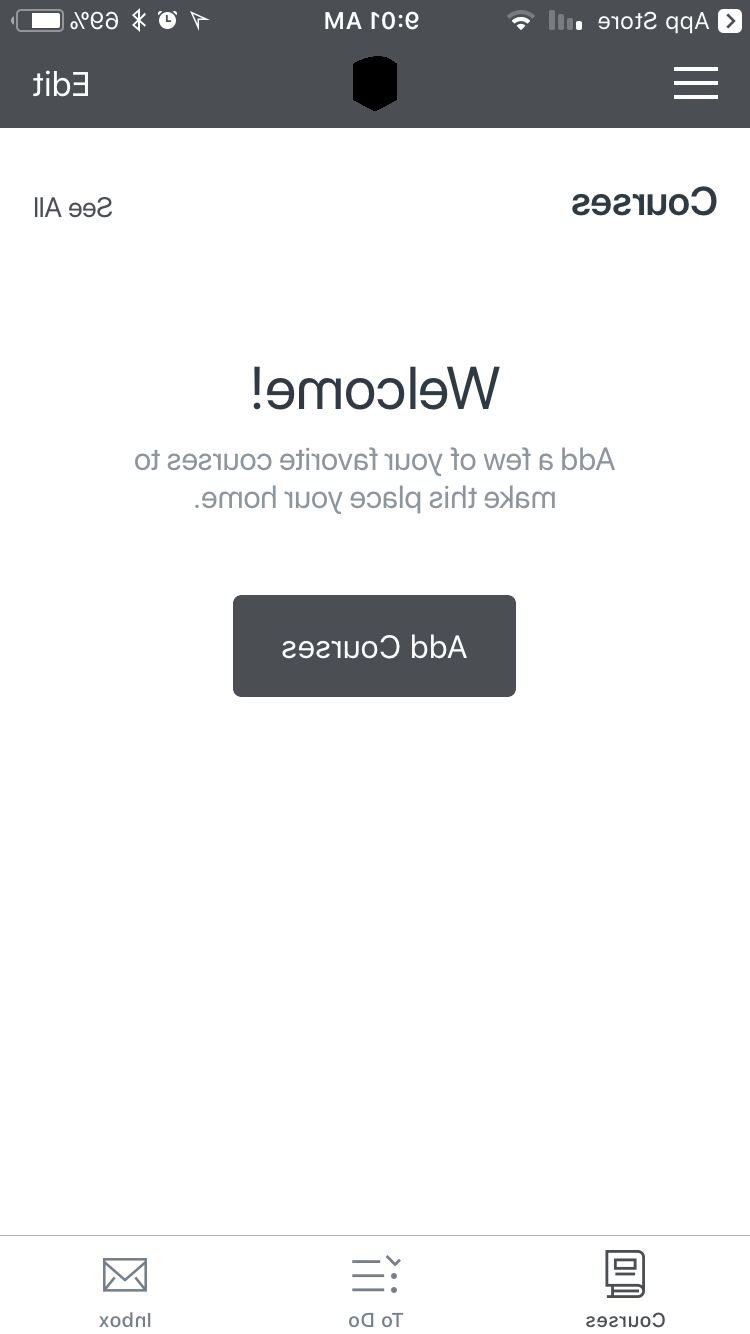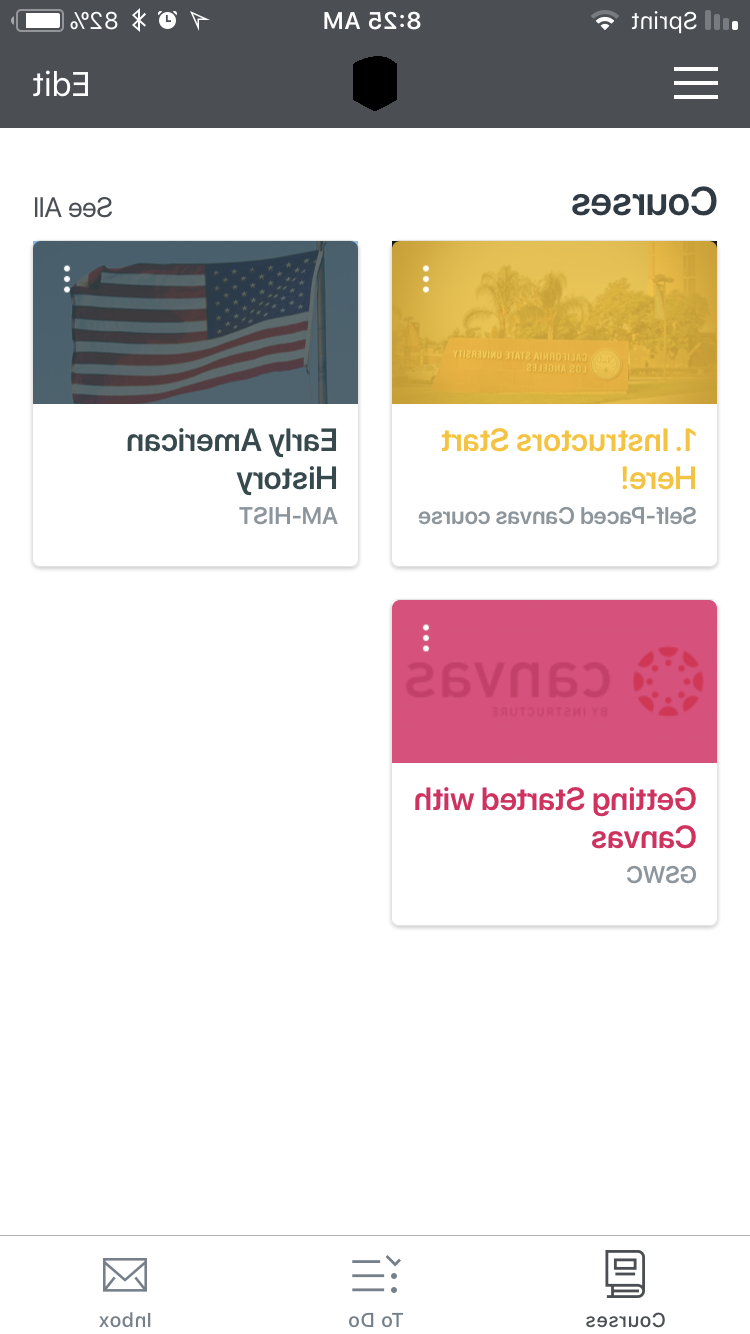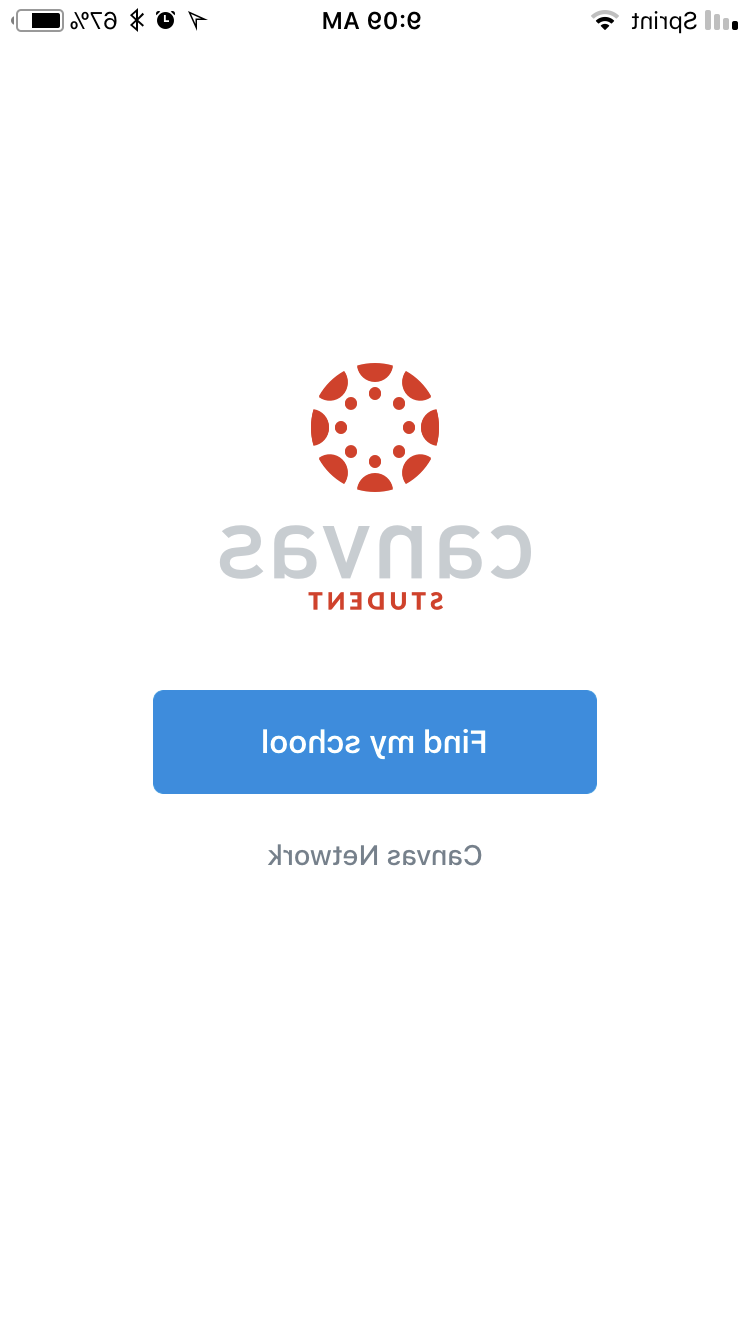导入及迁移课程
每个教师除了为每个班级提供课程外壳外,还会收到一个Canvas沙盒. 将沙盒用作从Moodle导入的内容的临时保存区域. 在将课程的部分导入到其他课程shell之前,修改导入的Moodle内容.
教授同一门课程的两个或多个部分时, 考虑在一个课程壳中构建您的课程, 然后复制到其他课程中.
Canvas最近实现了 direct share feature. 你可以用它来赋值, page, discussion, 或者直接测试另一门课程,甚至是另一门课程的一个模块. 您也可以使用此与其他教练共享个人活动.
仪表板-访问您的课程
Canvas的课程是通过Canvas的系统和我们的GET系统之间的通信创建的. 这个过程更加同步,因此比Moodle更快. Once in GET, 注册和课程应在24小时内创建,因此您可以使用. 从那里,您将通过调用Canvas的接口访问您的课程 Dashboard.
The Dashboard 你的“大本营”在Canvas吗. 所有用户,学生或教师都可以在登录后看到他们的个性化仪表板. 仪表板的主界面是称为您的 Course Cards. 这些彩色块将包含您的课程名称、昵称和其他一些警告信息.
在画布上,一旦学期结束,成绩已经上交, 本课程将进入过去的课程,变成只读. 课程将从你的仪表板上消失,并将自己放入 all courses area.
- Select the Courses 控件中页面左侧的按钮 Course Navigation.
- Click on the All Courses link.
3. 你可能需要向下滚动才能看到所有的课程
仪表板上的卡片视图显示了您的活动和收藏的课程的课程卡. Thought these, 你可以给你的课程起个昵称,或者给它一个不同的颜色, 这将与您的日历同步,以及它如何显示这门课程. 您还可以将课程卡移动到仪表板的不同部分. 有关课程卡的更多信息,请浏览以下Canvas指南:
仪表板在屏幕的右侧也有一个显示全局公告,a To Do List, and Coming Up. 这些提醒为立即到期的任务提供一站式服务, quizzes, and other content, 也是一个保持井然有序的地方.
您可以通过以下方式自定义此界面, 更改课程卡的颜色, 将图像应用于课程卡, 并为你的课程设置最爱. 有关如何自定义进一步使用仪表板的详细步骤,请浏览这些画布指南:
在全局导航中,单击 Courses link, then click the All Courses link.
显示所有课程后,要收藏课程,请单击课程旁边的星号. 满是星星的课程表明该课程是最受欢迎的.
In the Dashboard, 任何您拥有讲师角色的课程将首先列出, 其次是助教角色和任何其他自定义的基于讲师的角色. 学生角色的课程列在最后.
注意:当您收藏了至少一个课程时,仪表板将只显示收藏的课程. Canvas还将继续自动收藏新课程注册.
在全局导航中,单击 Dashboard link.
一旦所有仪表板课程可见, 您可以单击并保持您想要的课程卡,并通过拖放它们到仪表板中的所需位置来移动它们.
画布共享和课程模板
Canvas Commons是Canvas自主开发的共享模式,开放教育资源(OER)。. 这意味着任何人都可以使用、编辑、重新混合、重新利用共享资源. 它们是寻找创意的好地方, get resources, 并迅速找到建立你的课程的方法. As a bit of a buyer beware, 记住这些东西是免费的,任何大学都可以, College, K-12 school, 或使用Canvas作为教育LMS的公司可以在这里分享他们的内容供任何人使用.
要了解更多澳门新葡京博彩Canvas Commons的概述,请尝试以下指南:
在我们的努力中帮助您更快地构建, Canvas中的最佳实践信息内容, CETL团队制作了一系列模板供您使用.
要查看我们制作的列表,请浏览我们的 通用模板描述 & Summary document.
有关如何访问公共资源和引入我们的模板的概述,请点击 Canvas Commons导入指南,或观看我们的短视频: Using Commons (6:01).
Analytics
Use New Analytics to:
- 将平均课程成绩分析视为 交互式图表 or a data table
- 将课程平均成绩与个别作业进行比较, course section, 或学生筛选器 chart graph comparison or data table comparison
- 将每周平均在线参与分析视为 交互式图表 or a data table
- 将课程每周平均在线参与分析与单个学生或小组使用 chart graph comparison or data table comparison
- 发送消息给所有基于的同学 specific course grade or participation criteria
- 发送消息给个别学生基于 specific course grade or participation criteria
- 查看课程成绩和参与分析 个别学生
从2020年春季开始,您将能够使用课程中的新分析按钮访问新的分析工具. 您可以通过进入课程设置并切换功能选项卡下的选项来启用此功能.
Canvas Mobile Apps
Canvas花时间为教师和学生创建移动应用程序! 甚至还有专为父母设计的应用程序,但我们不会这么做. 你可以从iOS或Android设备各自的应用商店下载应用程序. 教师可以使用这些应用程序来查看和评分作业, do minor edits, 发布公告和讨论.
在你的应用商店中,在搜索浏览器中输入Canvas Teacher app并下载它! It's free!
按照以下步骤设置您的应用程序:
- Select the App 打开你的智能设备.
- 启动屏幕将提示您 Find My School Button, select it.
- 只要您开始输入CalStateLA,它就会填充建议字段,当您看到 CalStateLA, select that option.
- 然后,您将看到非常熟悉的My Cal State LA登录门户, 在那里使用您的正常凭据并选择Login.
- 您的第一个课程欢迎页面将要求您 Add Courses or See All. 此时将课程添加到应用程序中会将其指定为您的收藏夹, 当你登录到桌面版本的Canvas时,它会将它们转换为你唯一看到的内容. 建议你选择“全部查看”,这样你就不会错过桌面功能.
- 你的最后一个屏幕应该是手机版的 Dashboard. 您在Canvas中设置的课程图块将出现在这里供您浏览.
Canvas学生应用程序有更多的功能, 从某种意义上说,学生可以参加小测验, submit assignments, view modules, and check their grades. 学生的设置与教师的完全相同,但他们的应用程序徽标是 red 并在Canvas的Logo和名称下面显示Student.

Need Assistance?
请访问我们的状态支持页面以获取有关我们服务的更新, 常见的Canvas/Zoom故障排除问题, FAQ's, 以及我们目前的虚拟支持办公时间.